
On your computer, export your bookmarks from the browser as an HTML file. Your bookmarks will be downloaded to your computer as an HTML file.įrom the drop-down menu, select the Bookmarks HTML file. Sign in with the same Google account that you used with the Google bar. Select the program that contains the bookmarks you want to import. Select Bookmarks and then Import Bookmarks and Settings. In the upper right corner, click More More. To import bookmarks from most browsers, such as Firefox, Internet Explorer, and Safari: Depending on the browser you have used, your settings may include the following information: To fill your passwords with 1Password instead of Chrome, delete your saved passwords from Chrome.You can switch browsers without losing your settings and all bookmarks for your favorite websites. Step 4: Delete your passwords from ChromeĬhrome will continue to fill saved passwords even after you turn off the built-in password manager. To prevent Chrome from interfering with 1Password, make sure you have the 1Password browser extension installed, then turn off the built-in password manager in Chrome.

Step 3: Turn off the built-in password manager in Chrome Open 1Password on your computer or mobile device and click theĪfter you’ve imported your information into 1Password, delete the unencrypted CSV file, then turn on any backup software you turned off earlier. If you have any credit cards, addresses, or other information saved in Chrome, copy them manually into 1Password. If you want to change anything about the import, like importing the data into a different vault, click Undo Import and start again.
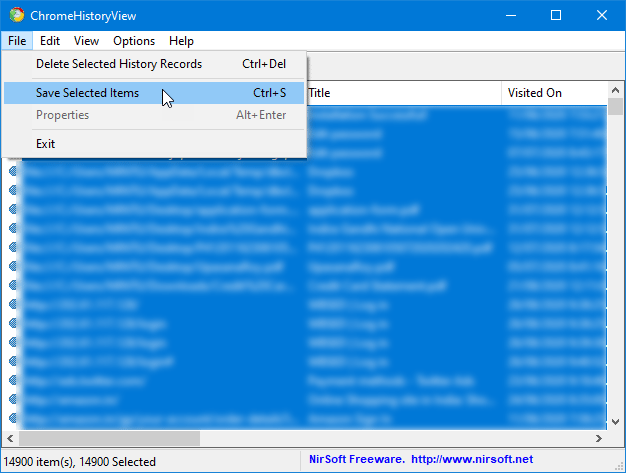
To export your data from Chrome, follow these steps on your computer:Īt the top right of the list of saved passwords and select “Export passwords”. Before you export your data from Chrome, temporarily turn off any backup software you may be using, so the unencrypted export file isn’t backed up.


 0 kommentar(er)
0 kommentar(er)
